Konfigurasi Dasar FreeNAS di VMware Workstation
Pada artikel sebelumnya kita telah menginstall FreeNAS versi 11.2 U5 di VMware Workstation, dan sekarang kita akan melakukan Konfigurasi Dasar (Basic Configuration) dan membuat iSCSI target hingga FreeNAS siap digunakan.
Setelah kalian sudah memahami FreeNAS pada artikel sebelumnya yang sudah saya bahas, selanjutnya kita melakukan prakteknya untuk memahami konsep FreeNAS dan menambah wawasan serta ilmu di dunia IT. Kita langsung saja mulai tutorialnya dibawah ini :
Langkah 1 - Hidupkan VM FreeNAS dan Login sesuai IP yang ada pada FreeNAS
Setelah VM FreeNAS hidup kita login menggunakan root dan password yang sudah dibuat pada saat penginstallan.
Langkah 2 - Setting Account User Root
Langkah 3 - Setting Web Access
Langkah 4 - Setting NTP Servers
Langkah 5 - Setting Global Configuration
Langkah 6 - Setting Interfaces
Langkah 7 - Membuat Pengaturan NAS menjadi iSCSI Target
Jika kalian ingin membuat NAS menjadi iSCSI Target, tambahkan lagi HDD sebesar 700 GB untuk iSCSI, kalian tidak harus sama seperti saya untuk menambahkan HDD 700 GB, 100 GB atau lebih juga tidak masalah selama ini dibuat pembelajaran saja.
Jika sudah selesai menambahkan HDD kita lakukan konfigurasi di menu Services lalu pilih menu iSCSI dan kita configure iSCSI.
Langkah 8 - Buat Nama IQN di iSCSI
Langkah 9 - Tentukan Portal FreeNAS
Langkah 10 - Menentukan Initiator
Kita melakukan menentukan Initiator atau sebuah Server yang akan mengakses FreeNAS kita buat. Initiator kita bisa isi secara spesifik yaitu Alamat IP Address atau kita juga dapat pilih All Jaringan dari LAN kita, dan jangan lupa beri Comment untuk memudahkan kita melakukan identifikasi Initiator NAS kita lalu Save.
Langkah 11 - Menentukan Target NAS
Lalu kita akan melakukan menentukan Target yang berisi data dari Portal + Initiator yang kita buat, dan menambahkan Comment untuk memudahkan identifikasi Target, dan kita Save.
Langkah 12 - Menentukan Extend
Selanjutnya kita menentukan Extend yang didalamnya berisi data Harddisk FreeNAS yang akan kita jadikan sebagai Shared Storage nanti. Kita buat namanya lalu Extent Type kita pilih Device, lalu pilih harddisk yang kita buat tadi sebelumnya di VMware, lalu kita Save.
Langkah 13 - Menentukan Associated Targets
Jika kita sudah benar melakukan konfigurasi tersebut tahap selanjutnya yang terakhir kita melakukan Restart Services iSCSI Target. Dan kita sudah selesai membuat FreeNAS siap dipakai.


















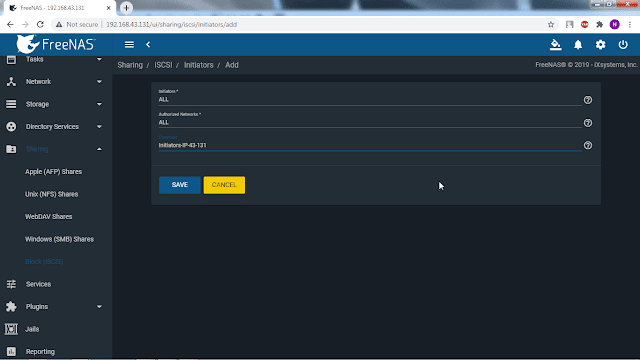



Post a Comment for "Konfigurasi Dasar FreeNAS di VMware Workstation"
Dimohon untuk berkata tutur yang sopan. Jika ada pertanyaan silahkan tulis di kolom komentar. Terima Kasih....